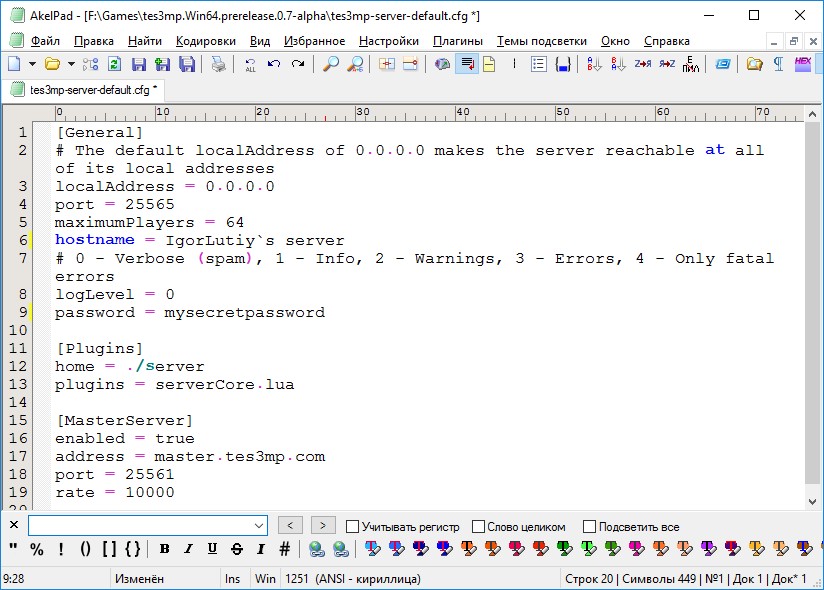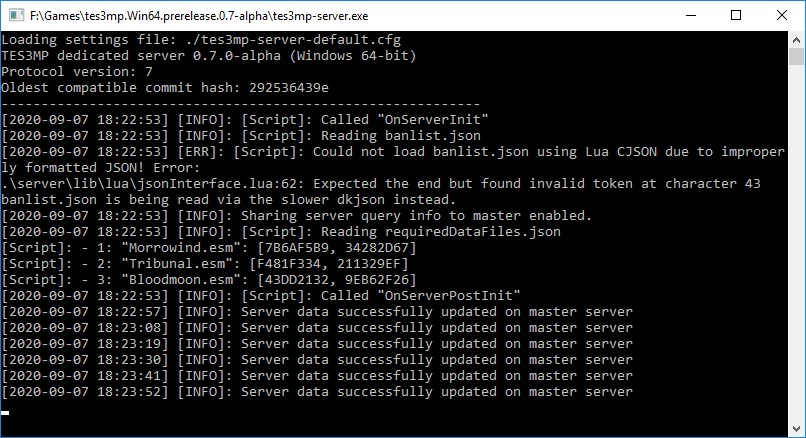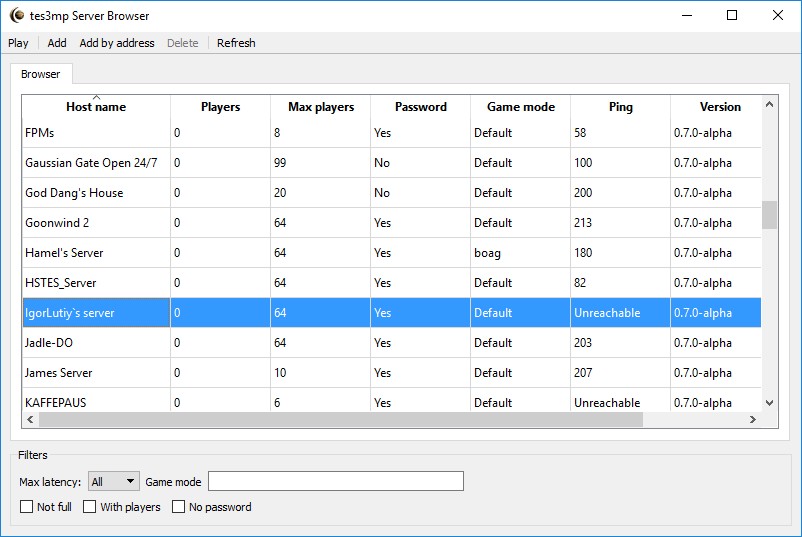Сегодня настала очередь рассказать о том, как подключать моды к мультиплееру Морровинда.
Тема поддержки проектом OpenMW модов – это тема отдельного разговора. Нам же нужно уяснить, что моды в принципе поддерживаются, но в каждом отдельном случае возможны варианты. То есть, может быть мод и не заработает. Только опыт, только практика.
Более подробно о модах в OpenMW можно почитать здесь:
https://wiki.openmw.org/index.php?title=Mod_status
Сразу хочу отметить, что MGE и MWSE на данный момент с OpenMW не совместимы. Следовательно и плагины, для работы которых они необходимы работать не будут. Подробнее об этом можно почитать по ссылке выше (на английском языке).
Я буду показывать всё на примере Better Bodies (при этом у меня уже подключены все официальные плагины).
Итак, что нам нужно для того, чтобы добавить мод в мультиплеер? Для начала найти сам мод и установить его в игру стандартный способом (не забывайте, что BSA-архивы нужно прописывать в файле Morrowind.ini, который находится в корне установленной игры)

После этого мод необходимо подключить в лаунчере игры (Morrowind Launcher):

А вот далее начинаются танцы с бубном. Точнее, тут как повезет.
Идем в папку, куда установлен tes3mp и запускаем openmw-launcher. Переходим на вкладку Data Files и отмечаем добавленный нами мод, при этом если он находится не внизу списка, то перетягиваем его в самый конец. Это нужно затем, что для настроек сервера важно не только чтобы совпадал набор модов, но и их последовательность.

Если вы подключаете мод с BSA-архивом, вам придется еще и импортировать настройки во вкладке Settings (нажать Run Settings Importer), иначе вы рискуете получить желтые многогранники вместо моделей и прочие прелести непрописаных моделей и текстур в игре:

Закрываем openmw-launcher и переходим к самому важному, прописыванию модов на сервере. Для этого переходим по пути
\tes3mp\server\data
и открываем файл requiredDataFiles.json (ранее файл назывался pluginlist.json) любым текстовым редактором:

По образцу уже прописанных мастер файлов дописываем наш мод (у меня он под номером 12). Квадратные скобки для контрольной суммы можно оставить пустыми (или заполнить, как именно я покажу чуть ниже). Сохраняем.
Всё. Можем запускать сервер, и подключаться через tes3mp-browser. При этом вы сможете увидеть список необходимых для игры на сервере модов. Если вы всё сделали правильно, то в этом списке будет и добавленный вами мод и вы сможете подключиться к серверу и играть.
Если же вы хотите заполнить пустые квадратные скобки контрольной суммой, о котором я писал выше, то поступите следующим образом. После всего, что вы сделали по инструкции выше и первого подключения к серверу с модом, зайдите в папку:
Имя пользователя\Documents\My Games\OpenMW
Там вы увидите файлы логов, что-то типа:
tes3mp-client-2018-02-05-03_21_40.txt
В самом начале вы увидите записи такого вида:
idx: 12 checksum: 339AD856 file: D:\Morrowind\Data Files\Better Bodies.esp
339AD856 — это и есть контрольная сумма мода. После ее добавления строчка в списке модов будет выглядеть так:
«12»: {«Better Bodies.esp»: [«0x339AD856»]}
Единственное о чем осталось еще сказать – это об администрировании сервера. Об этом и пойдет речь в следующей статье.
Это обновленная версия (обновлено 08.09.2020) моей старой статьи: