Сегодня я расскажу о том, как создавать свой сервер для игры в мультиплеер Морровинда.
Я надеюсь, руководство по настройке самой игр вы уже читали:
Morrowind Multiplayer (как начать играть)
На самом деле в этом нет ничего особо сложного. Для начала нам нужно настроить сам сервер. Делается это путем редактирования файла tes3mp-server-default.cfg, который находится в папке с tes3mp
Открываем этот файл в любом текстовом редакторе и видим, что он имеет три секции — [General], [Plugins] и [MasterServer].
В первой секции [General] у нас есть следующие параметры:
1) localAddress (локальный адрес) – оставляем нули, не нужно сюда вбивать ваш айпи адрес!
2) port (порт) – по умолчанию стоит 25565, его можно не менять, но возможно придется его открывать.
3) maximumPlayers (максимальное количество игроков) – по умолчанию стоит 64, можно не трогать.
4) hostname (название сервера) – здесь вбиваем название сервера, которое будет отображаться в списке серверов.
5) logLevel (уровень объема логов) – можно не трогать
6) password (пароль) – если вы хотите чтобы ваш сервер был открыт и без пароля, то оставляем параметр пустым. Если же вы хотите ограничить доступ к серверу, то указывайте пароль, который нужно будет вводить для входа на сервер.
Вторая секция [Plugins] позволяет указать папку, где будут храниться данные сервера и скрипты для сервера. Если вы не знаете, что это – лучше просто ничего не трогайте.
И, наконец, третья секция [MasterServer]. Здесь мы имеем такие параметры:
1) enabled (включение/выключение связи с мастер-сервером) – может принимать значения true или false. Если вы хотите, чтобы ваш сервер было видно в списке серверов в браузере серверов, то ставьте значение true. Это как минимум упрощает поиск и подключение к вашему серверу других игроков. Даже если это приватный сервер.
2) address (адрес мастер-сервера) – не меняем
3) port (порт) – не меняем
4) rate – частота обновления данных о нашем сервере на мастер-сервере. Можно не трогать.
Итого, у меня после настроек получилось вот так:
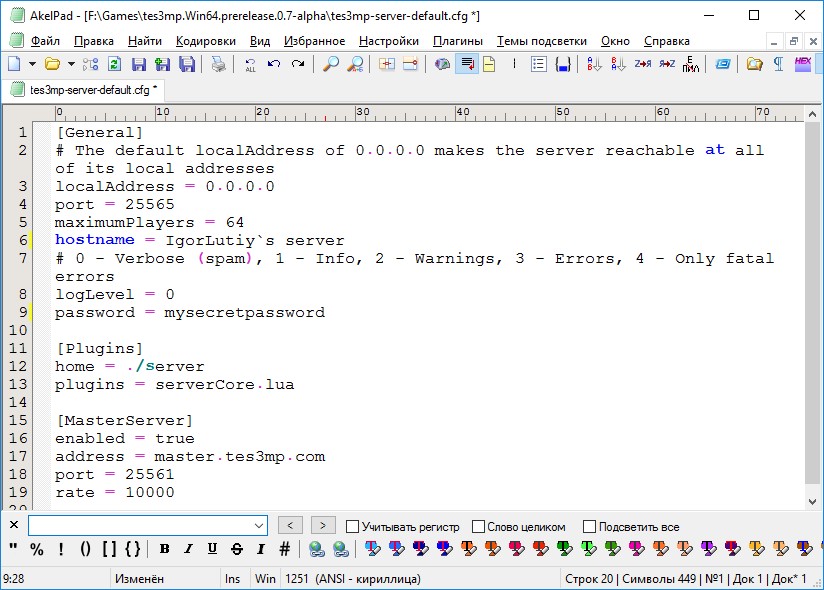
Сохраняем и уже можем запускать свой сервер через файл tes3mp-server.exe. После двойного клика по этому файлу у вас откроется окно консоли, что-то вроде этого:
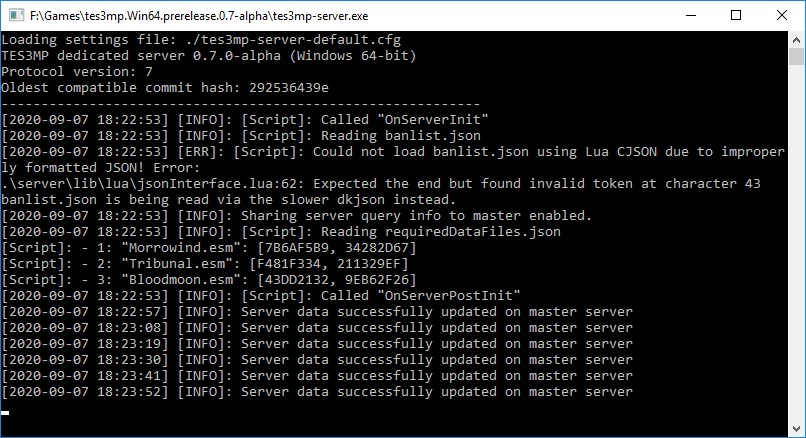
Если у вас сетевой экран не блокирует доступ серверу в сеть, всё должно работать. И теперь мы можем видеть наш сервер в списке серверов:
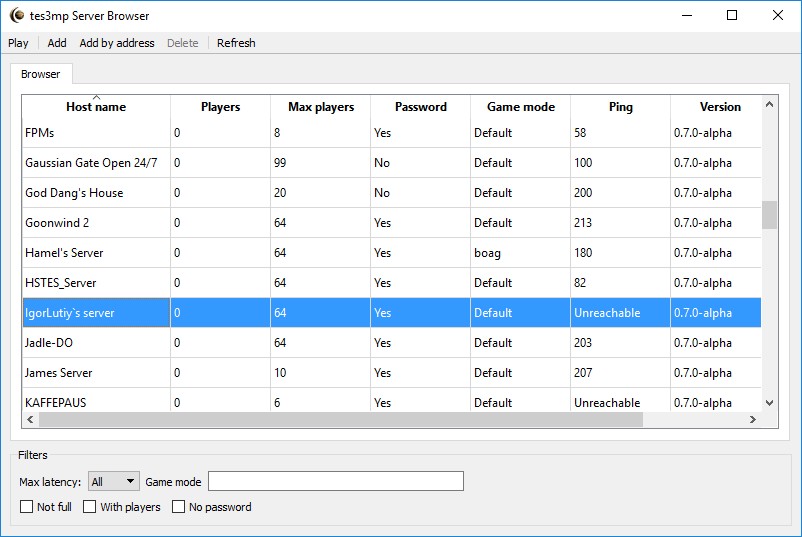
Закрывать сервер можно просто закрывая окно консоли.
Итак, сервер у нас работает. Теперь нам нужно сделать еще одну вещь. Сделать себя админом 🙂 Для этого сначала заходим на наш сервер. Надеюсь вы помните, что для этого нужно запустить файл tes3mp-browser.exe (браузер серверов) и найти в списке свой сервер. Подключаемся, регистрируемся (вводим желаемый ник и пароль). Всё, мы в игре.
Теперь нам нужно перейти по пути server\data\playerв папке tes3mp. Там у нас будут файлы с данными игроков. Например, если ваш ник SuperAdmin, то вам нужно будет открыть файл SuperAdmin.json. Открывается этот файл с помощью любого текстового редактора. Там в секции settings вам нужно будет найти строчку (ранее была «admin»):
«staffRank»:0
где цифра после двоеточия означает уровень привилегий (0 – обычный игрок, 1 – модератор, 2 – администратор). И изменить соответственно строку на
«staffRank«:2
Сохраняем и вуаля – вы администратор у себя на сервере.
Конфигурация сервера
Сервер мы настроили, он работает. Однако есть еще много элементов игры, которые мы можем настроить по нашему вкусу. И они могут сильно повлиять на игровой процесс.
Для настройки конфигурации сервера нам нужно найти файл \server\scripts\config.lua
Открыть его можно любым текстовым редактором. Там есть большое количество параметров, я остановлюсь на тех, которые являются наиболее важными на мой взгляд.
Итак, перечень параметров (и их значения по умолчанию):
| config.difficulty = 0 | уровень сложности, значение может быть от -100 до 100 |
| config.allowWildernessRest = true | можно ли отдыхать в дикой местности, значения true (да) или false (нет) |
| config.allowWait = true | может ли игрок отдыхать, значения true или false |
| config.shareJournal = true | будет ли журнал общим для всех или отдельный для каждого игрока, значения true или false |
| config.shareFactionExpulsion = false | изгнание из фракций распространяется на всех игроков или нет, значения true или false |
| config.shareFactionReputation = true | репутация в фракциях общая для всех игроков или нет, значения true или false |
| config.shareTopics = true | темы диалогов общие для всех или нет, значения true или false |
| config.deathTime = 5 | время ожидания респауна после смерти в секундах |
| config.defaultSpawnCell = «-3, -2» | ячейка, где будут появляться новые игроки. По умолчанию это Балмора |
| config.defaultSpawnPos = {-23980.693359375, -15561.556640625, 505} | координаты позиции, где будет появляться новый игрок |
| config.defaultRespawnCell = «Balmora, Temple» | базовая точка респауна после смерти |
| config.defaultRespawnPos = {4700.5673828125, 3874.7416992188, 14758.990234375} | координаты точки респауна |
| config.maxAttributeValue = 120 | максимальное значение атрибутов, которое можно иметь |
| config.maxSkillValue = 120 | максимально возможное значение скиллов |
| config.timeServerMult = 1 | время используемое на сервере, по умолчанию 1, это 120 секунд реального времени равно 1 часу внутриигрового времени |
Команды в чате
В чате игры можно вводить команды, их перечень зависит от статуса игрока (обычный игрок, модератор, администратор). Для того, чтобы узнать перечень команд можно ввести в чате:
/help
Из общих команд полезными будут /players или /list – которые выводят список игроков с их цифровыми идентификаторами.
Более подробно обо всём этом можно почитать на английском здесь:
https://steamcommunity.com/groups/mwmulti/discussions/1/133258593388999187/
В следующем, завершающем, гайде я опишу, как на сервере можно играть с модами. Да-да, мультиплеер позволяет использовать моды! И это реально круто! Но об этом – в следующий раз.
Это обновленная версия (обновлено 07.09.2020) моей старой статьи:







